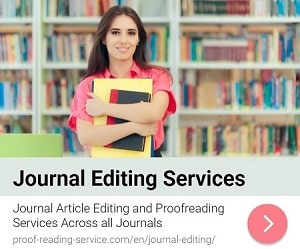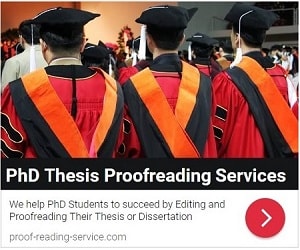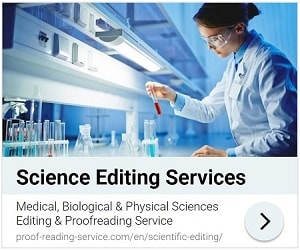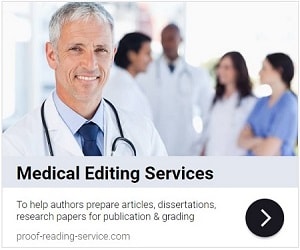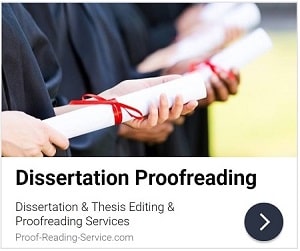How To Add a Table of Contents to Academic Texts
To create an active table of contents in Word that readers can use to jump directly to specific parts of a scholarly document simply by clicking on the headings, you will first need to use Word’s Heading Styles to format all heading levels you wish to include in your table of contents. With your headings set as specific styles in Word, you can automatically construct an active table of contents for an article, book, thesis or any other document.
Begin by left clicking in your document where you want your table of contents to appear, type ‘Contents’ or ‘Table of Contents’ (the first is usually preferable) and hit the return or enter key. You then need to choose the References menu at the top of the screen, click on the Table of Contents box to the far left and choose ‘Insert Table of Contents’ near the bottom of the box that comes up. This will bring up another box in which you can make choices about how your table of contents will appear. You may want to play around with these a little to see which of the format options offered by the program works best for your document, but do be sure to set the number in the Show Levels box to the correct value for the number of heading levels you have in your document. For example, if you have five heading levels, the value will need to be set to ‘5’ if you want all heading levels included in the table of contents, but if you only want the table of contents to show three or four of those levels, set the value to ‘3’ or ‘4’ accordingly. Once you are done, click ‘OK’ and your table of contents will appear in your document.
Check through your new table of contents carefully to ensure that all headings and subheadings appear as they should. If you have missed selecting and assigning heading styles to some of your headings, they will not appear, so you will need to locate each one in the document, select it and left click on the appropriate heading box. Once you have done this for all missed headings, you can update your table of contents by left clicking anywhere in the table’s field (it will turn grey) and pressing the F9 key. You can use the same process to update the table of contents whenever you add, delete or change any headings in your document.
After making changes to the table of contents, always check the headings and page numbers in the table for accuracy against the headings and their positions in the text of the document. You should also ensure that the active headings in your table of contents are functioning as they should. This can be checked by holding down the control key and left clicking on one of the headings in the table. This should take you to that same heading in the body of your document, and you can check any or all of the headings in your table of contents in this way.
You might be interested in Services offered by Proof-Reading-Service.com
Journal Editing
Journal article editing services
PhD Thesis Editing
PhD thesis editing services
Expert Editing
Expert editing for all papers
Medical Editing
Medical Editing Services
Research Editing
Research paper editing services
Book Editing
Professional book editing services