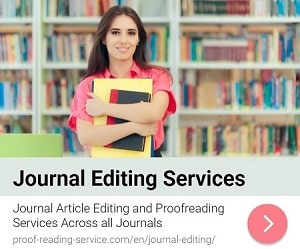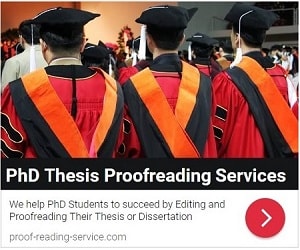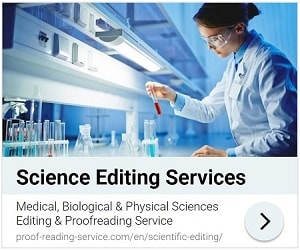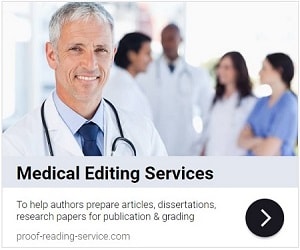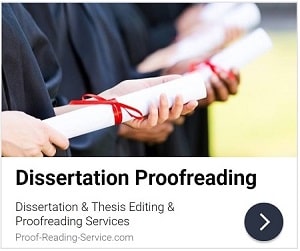Effective Spacing Academic Text In MS Word
Scholarly authors pay a great deal of attention to the research they conduct, the text they write to describe that work and the tables and figures they use to clarify information for their readers. Sound advice on research procedures, writing strategies and effective illustrations is available for every discipline and can be found in many different places. It is rare, however, to hear of academics and scientists discussing the finer points of effective spacing or to discover detailed advice on how to use white space effectively when writing documents. Given that carefully designed spacing can significantly enhance the appearance of a scholarly document, the communication of complex information and the comprehension of readers, this constitutes an unfortunate gap and one that I hope to close a little in this posting.
The first level of spacing consists of the spaces between words in a text. A single space after each word or piece of punctuation is the norm. However, double spaces often creep into texts as errors, so it is always a good idea to check for them while proofreading your work. You can search for double spaces in Microsoft Word by setting the cursor at the beginning of the document, clicking on the Find button at the top right corner of the main Home menu, typing two spaces into the ‘Find what’ line and pressing the Find Next button. If there are any instances of two or more spaces together, the program will find them, and you can simply remove the extra space(s). Alternatively, you can use the replace function to substitute a single space for all doubles, but do be careful: the program will not discriminate, so if you perhaps deliberately used double spaces in a table to clarify the layout, it will adjust those as well.
The second level of spacing consists of the spaces between the lines of a text and is extremely important to the clear and effective layout of academic and scientific documents. Some journals and publishers will specify the spacing required in documents submitted for publication, so do check the relevant guidelines. You can set the general spacing for your text by clicking the Line Spacing button (marked with tiny arrows pointing up and down as well as short lines) that appears in the Paragraph box in Word’s Home menu. By choosing ‘Line Spacing Options…’ in the box that comes up, you can customise your spacing further and add extra spaces after paragraphs. Additional spacing between sections will clarify the structure of your document, and you may want to use larger spaces of several lines between main sections and around tables and figures, but smaller spaces between subsections. By using Word’s heading styles, you can establish consistent spacing around your headings and subheadings. Remember that the progression of your argument will be much more effective for readers if your spacing patterns are consistent in marking similar structural divisions in similar ways and different structural divisions in different ways.
Occasionally, you will find unnecessary line spaces that cannot be deleted or discover that you are unable to add extra line spaces when you need them. If you have everything set as it should be via the Line Spacing button, it is likely that the problem lies with Word, which can sometimes add formatting commands that an author did not intend. To see these hidden commands, click on the Show/Hide button at the top right of the Paragraph box in the Home menu; you will then be able to deal with the problem more effectively. The final two lines in the box that comes up when you click the Line Spacing button may also prove helpful for resolving problems, because adding or removing a space that the program has added before or after a paragraph is often all that is required to restore consistency.
You might be interested in Services offered by Proof-Reading-Service.com
Journal Editing
Journal article editing services
PhD Thesis Editing
PhD thesis editing services
Expert Editing
Expert editing for all papers
Medical Editing
Medical Editing Services
Research Editing
Research paper editing services
Book Editing
Professional book editing services